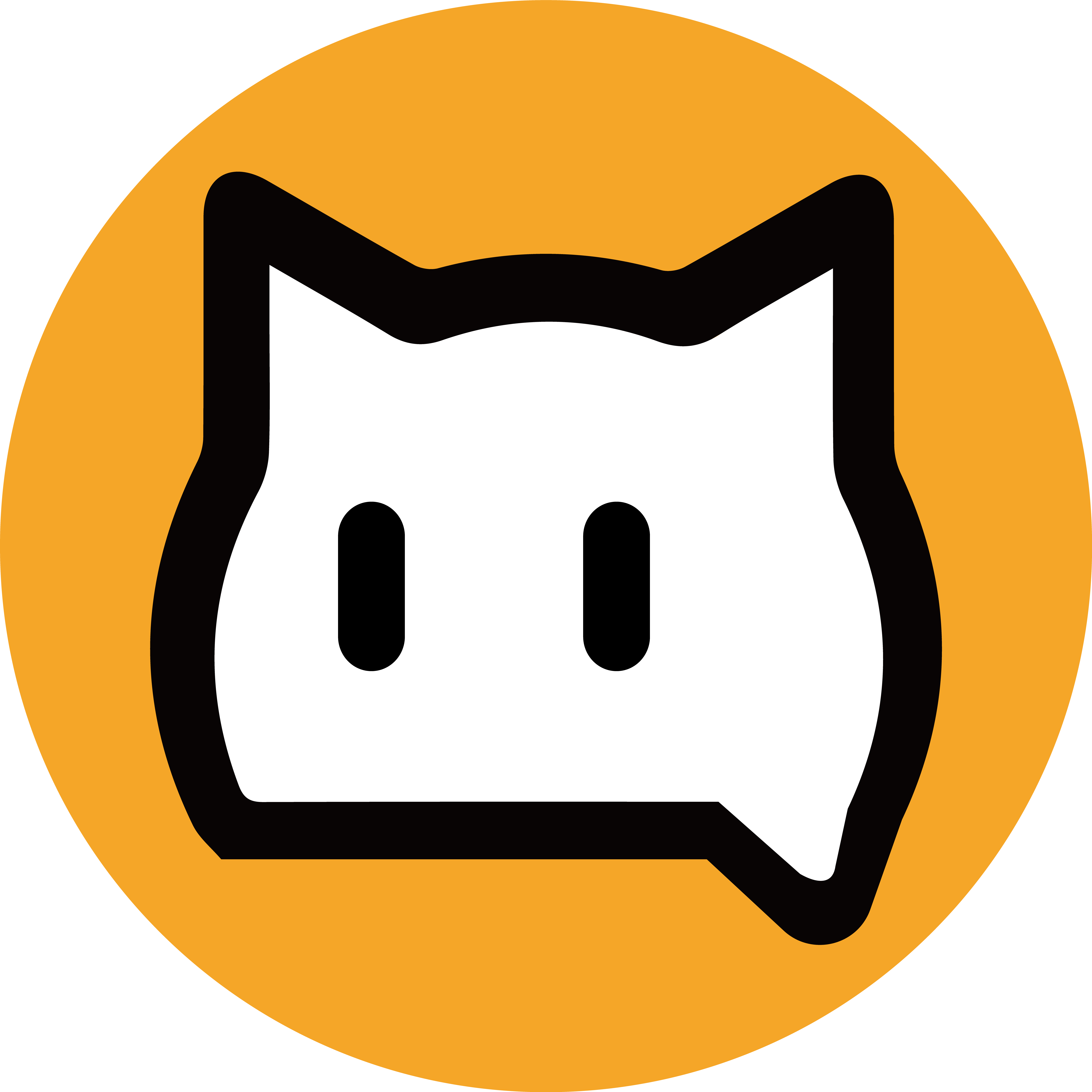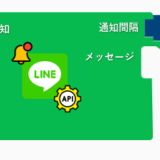ホワイト先生
SlackAPIブロックを使うには、事前に準備が必要になります。
SlackAPIを使う作成には、事前にアプリを作成してワークスペースにインストールする必要があります。
以下の手順を参考に、Slackの設定を行ってください。
目次
ワークスペースにログインし、Slack API: Applications にアクセスし、
Create New APPをクリックします。
Create New APPをクリックします。
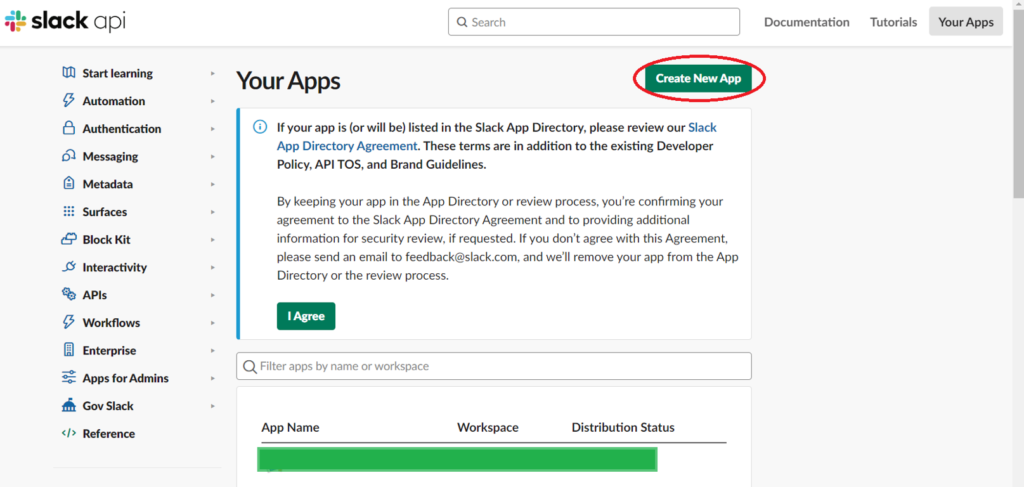
From scratchをクリックします。
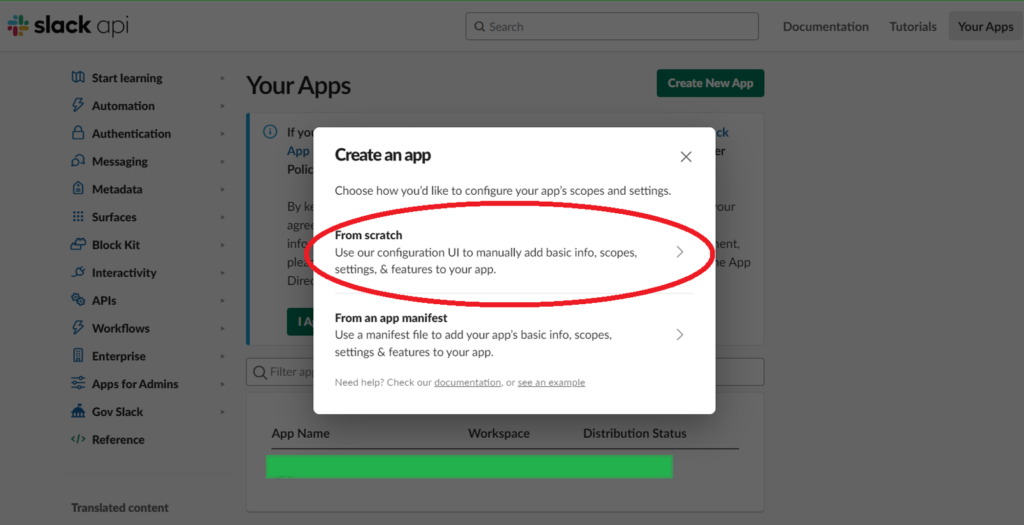
任意のアプリ名、ワークスペースを選択し、Create APP をクリックします。
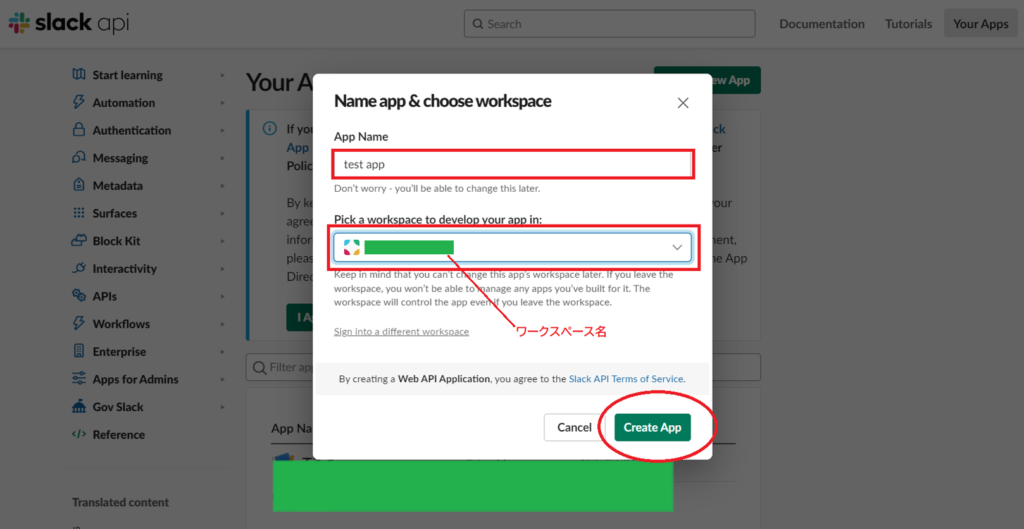
この時点でアプリが作成されます。
OAuth & Permissions をクリック。
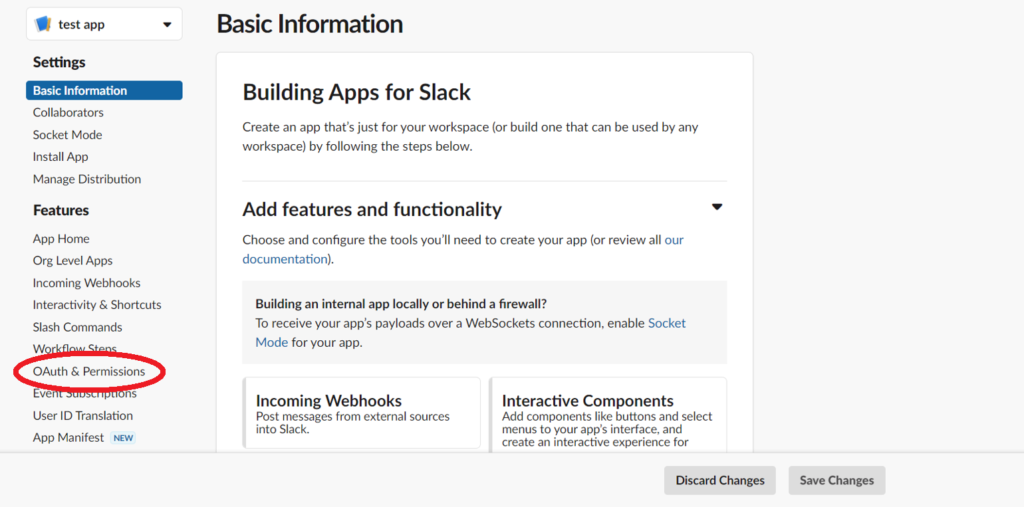
下にスクロールしていくとScopes という欄が出てくるので、
Bot Token Scopes の Add OAuth Scopeをクリックします。
Bot Token Scopes の Add OAuth Scopeをクリックします。
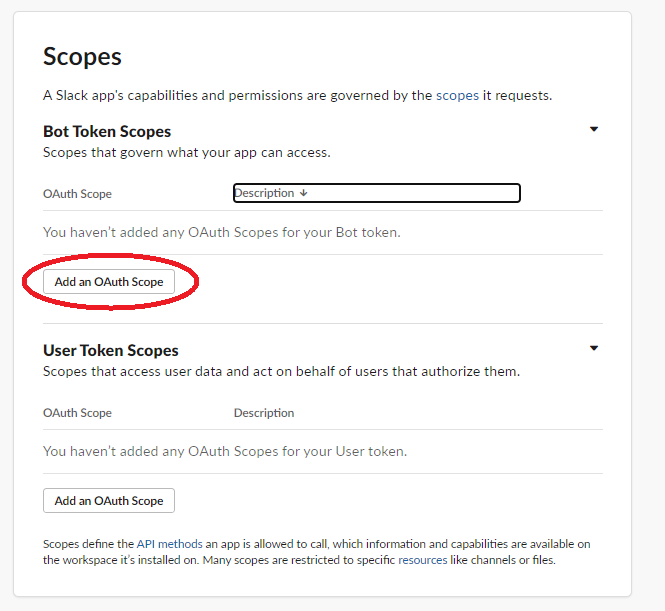
検索ボックスが出てきます
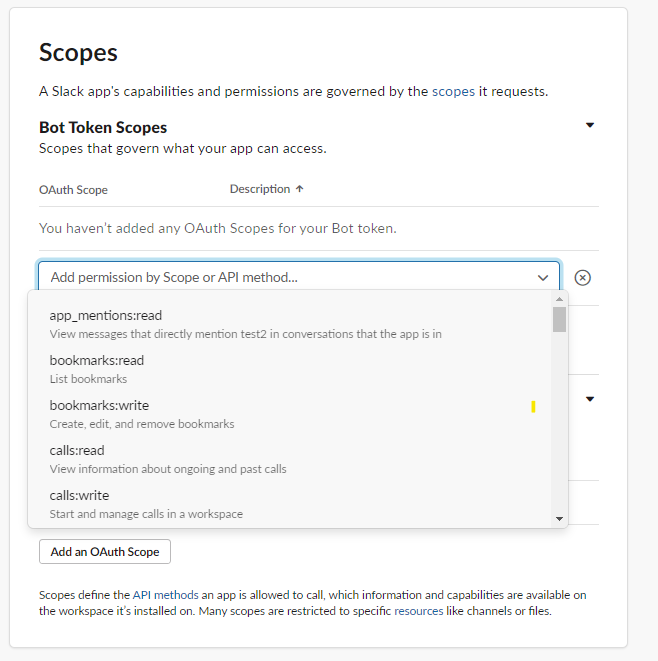
検索ボックスにchat:write と入力すると検索候補にchat:writeと項目が出てくるので選択します。
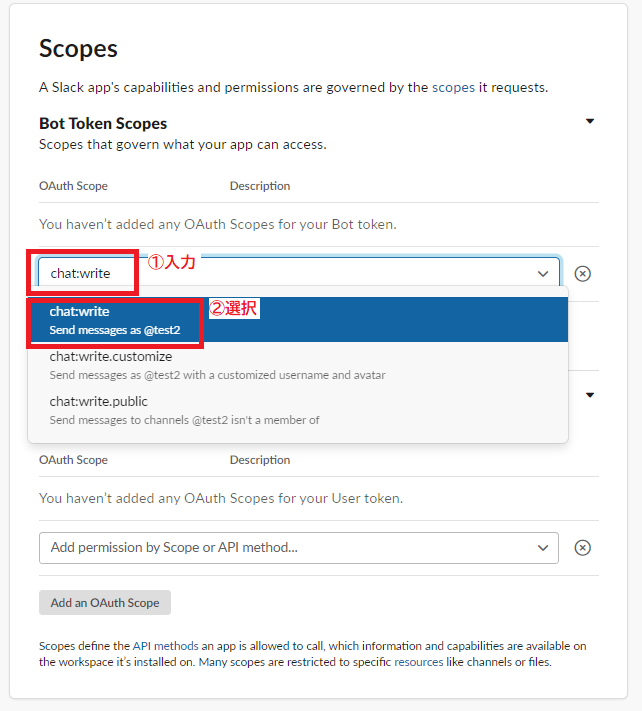
下のUser Token scopesも同様に
chat:writeと入力し選択します。
chat:writeと入力し選択します。
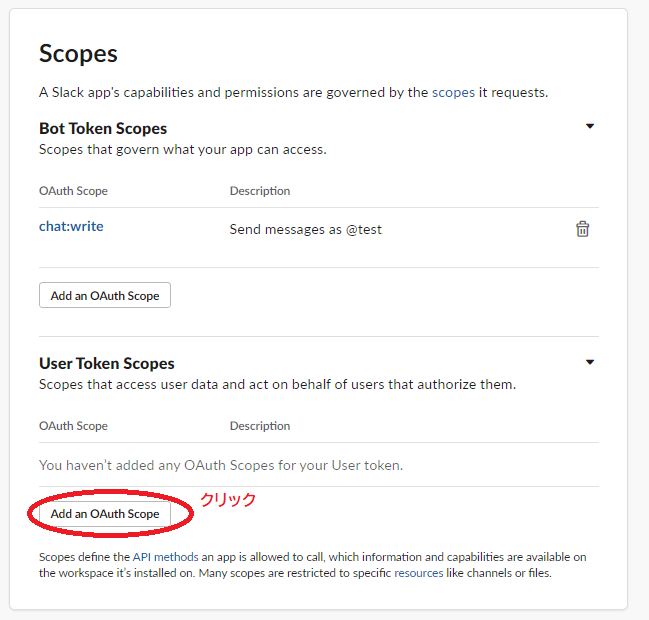
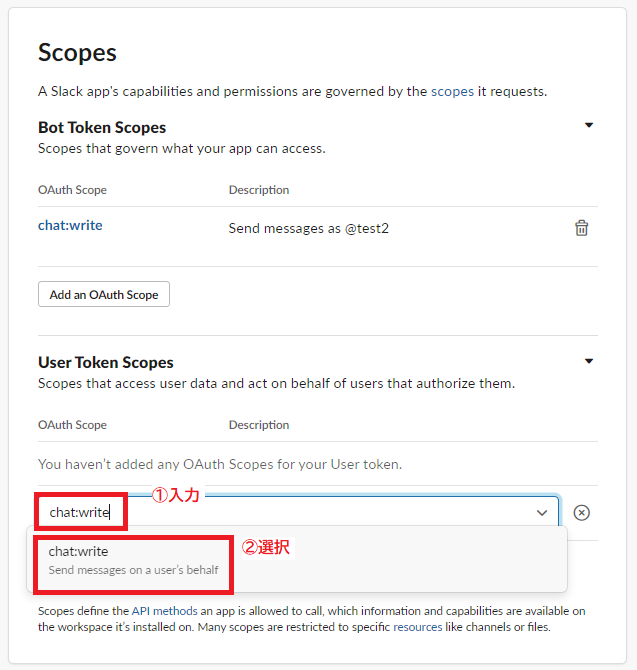
OAuth & Permissions(スコープ選択したページ)の上の方に
Install to Workspace ボタンが有効になっているのでクリックします。
Install to Workspace ボタンが有効になっているのでクリックします。
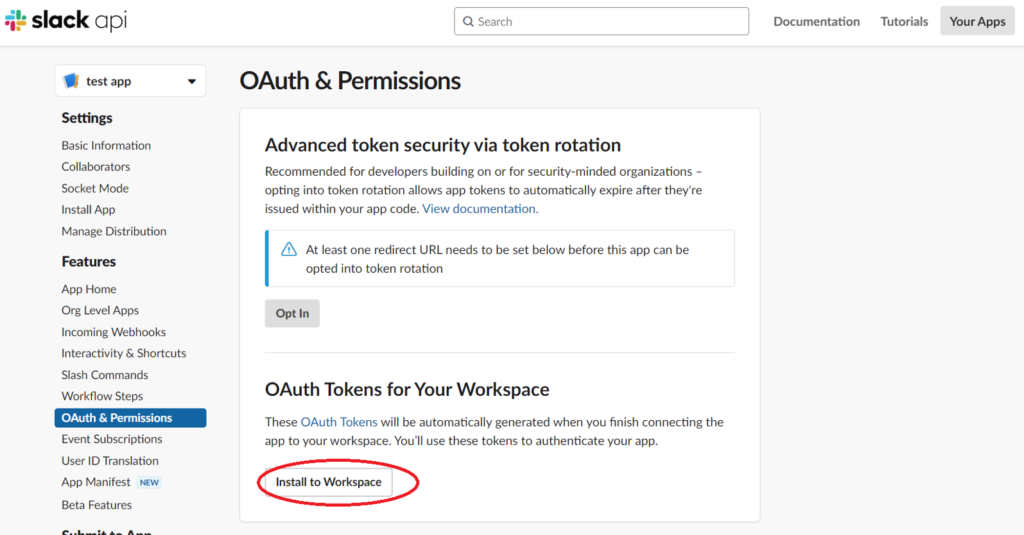
権限をリクエストされるので「許可する」をクリックします。
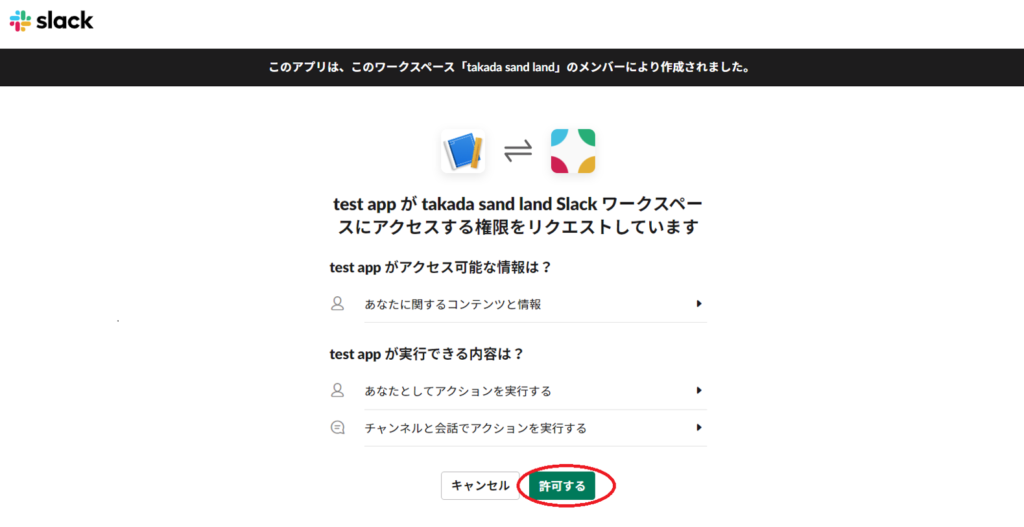
アプリのインストールに成功すると、トークンが生成されます。
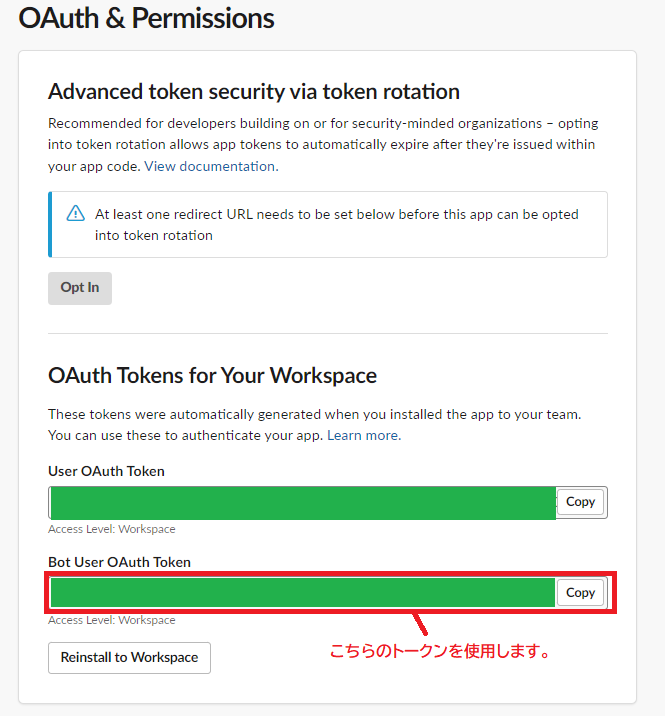
Slack でショートカットボタン ⇒ このチャンネルにアプリを追加する の順にクリックします。
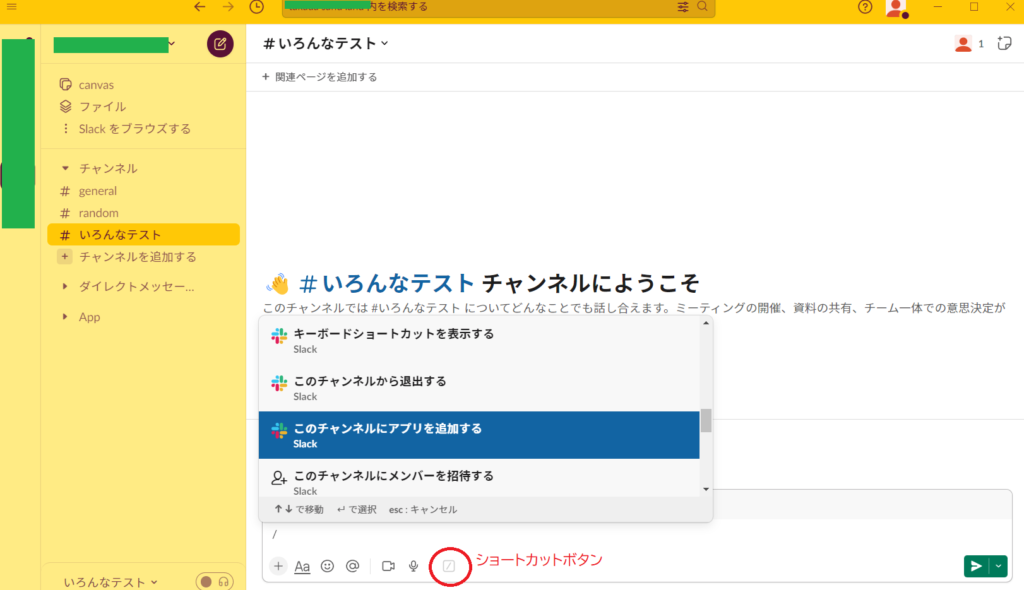
今回作成したアプリの追加ボタンをクリックします。
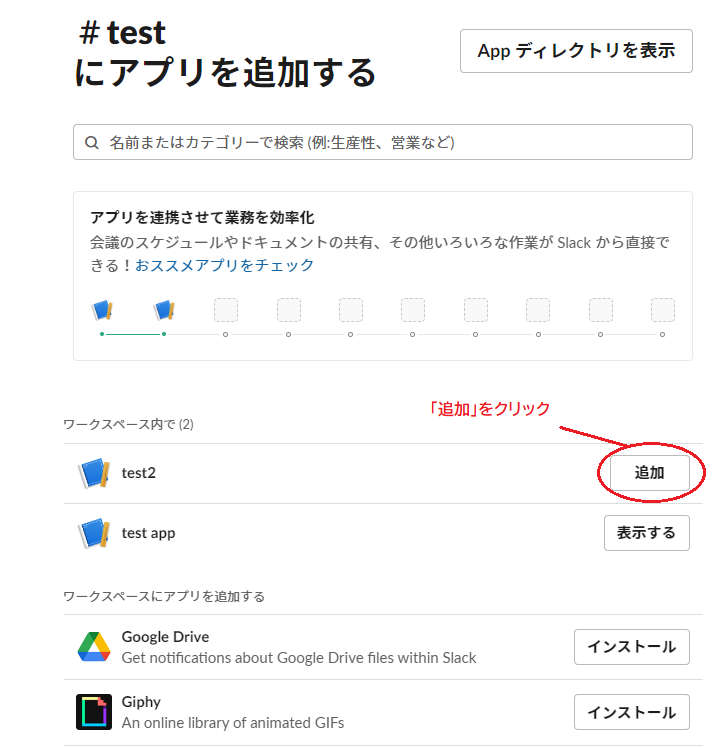
アプリがチャンネルに追加されます!
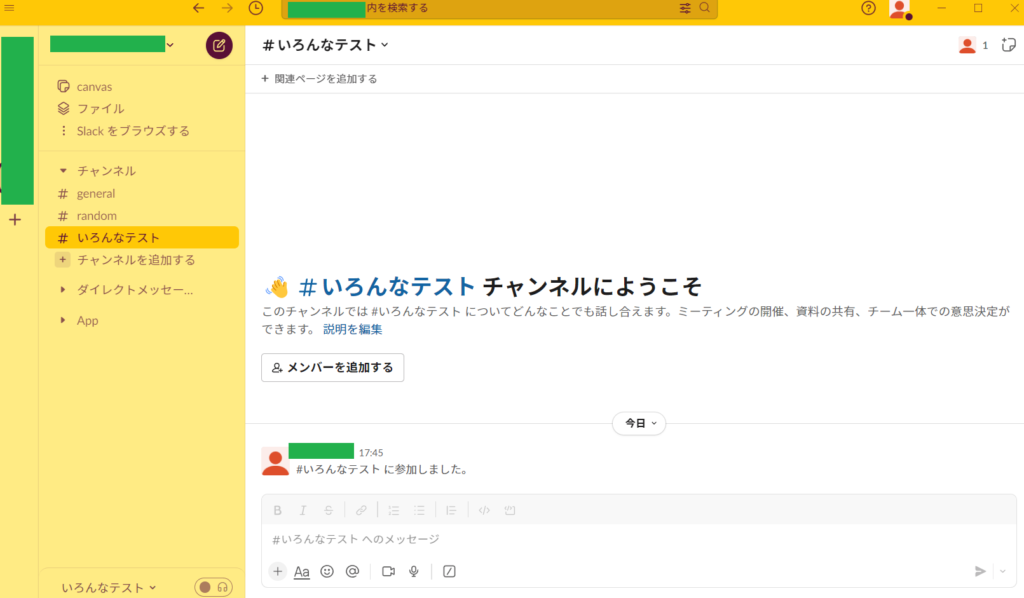
以上でSlackAPIを使うためのアプリが作成され、使用したいワークスペースにインストールされました。