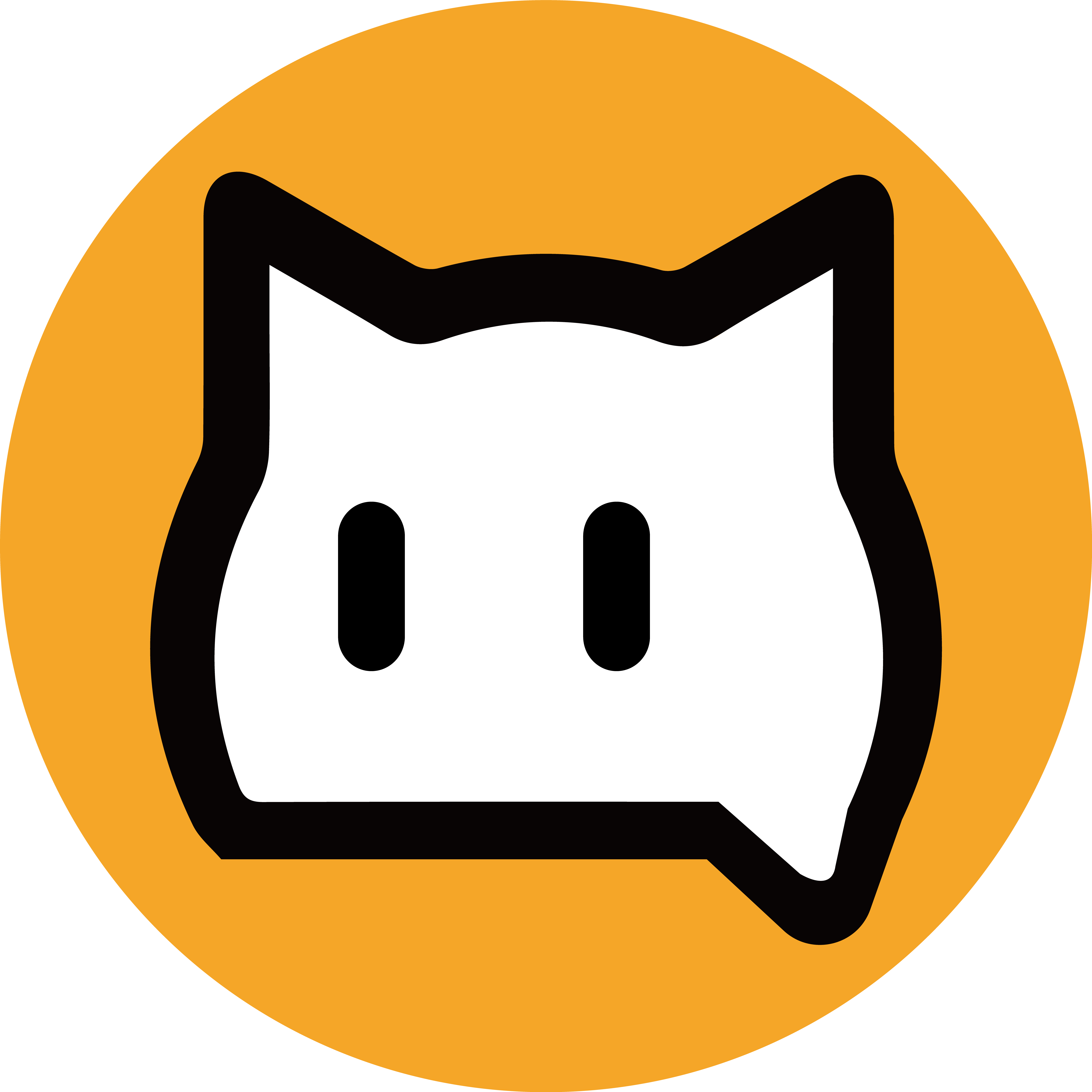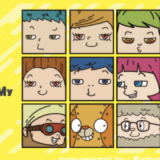スクーミーでセンサーを作るためには4つのステップを行い、そのステップで行ったことを組み合わせることでプログラムが完成し、センサーを作ることができます。
今回は、机に顔をふせたら、LEDが光るプログラムを作ります。
これで授業中の居眠り防止になるかも・・・・・・
目次
センサーデータを確認するためには、データを何かに表示する必要があります。スクーミーでは、7SEGコネクターかパソコンに数字を表示できます。ブロックメニュー【表示する】からブロックを取り出し、プログラムを作ります。
《パソコンで確認する方法》
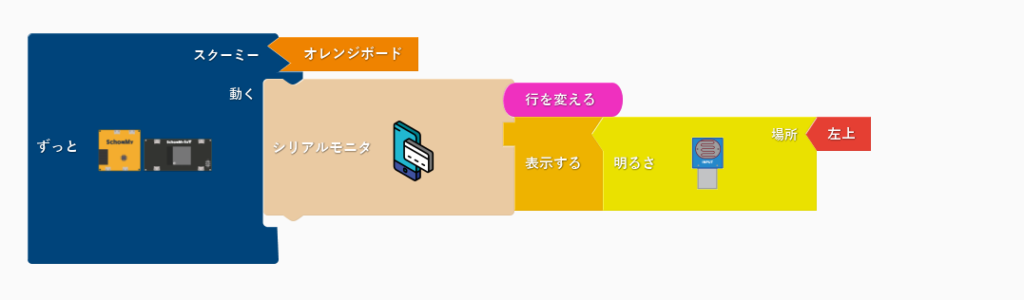
《7SEGで確認する方法》
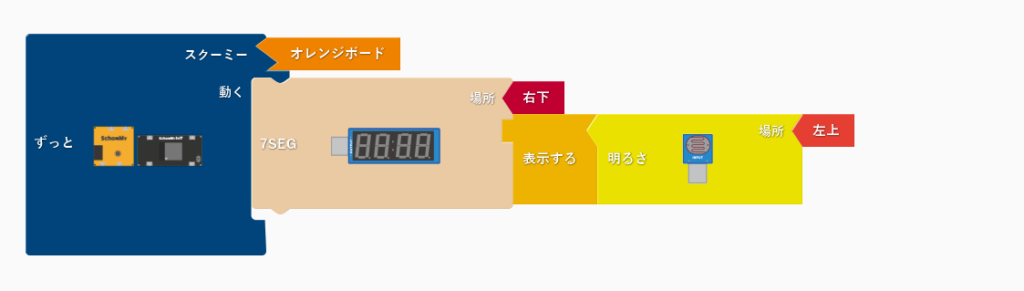
このようにプログラムを作り、スクーミーボードに書き込んでください。
今回は、机に顔をふせることにセンサーを反応させるので、顔をふせたときにどんな数字が表示されるかを確認してください。ふせたときとふせていないときの数値がどのように変化するかを確認してください。ここでのポイントはセンサーをどこにおくかがポイントです。
次に基準値を設定します。例えば、センサーデータで、顔をふせていないときセンサーデータの値が100、ふせたときのセンサーデータの値が50だとしたときは、基準値は大体その真ん中の数字の75くらいに設定します。

作るセンサーによってこの基準値は変わりますが、ここでは、ふせたときに50になるからと言って、基準値を50にはしていません。ふせたとき・ふせていないをセンサーで判定しますので、ちょうどその真ん中くらいの数字にするのをオススメします。ブロックメニュー【データ】からブロックを取り出し、下のようにプログラムを組み合わせます。ここでは、基準値の設定だけですので、アップロードする必要はありません。
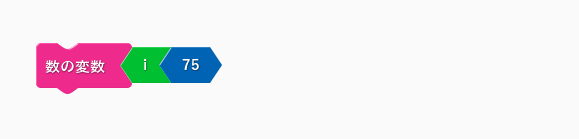
基準値 i の値を75に設定するという表現をします
ブロックメニュー【エリア】【センサー】【データ】からブロックを取り出し、下のようにブロックを組み合わせます。
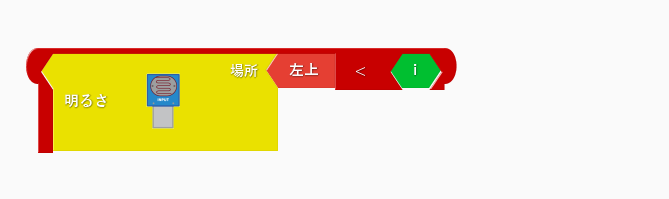
今回は、顔を机にふせたとき、つまり、基準値より小さいときにセンサーを反応させるので、上のようなブロックを作ります。

ここでは、エリアの設定だけですので、アップロードする必要はありません。
不等式の関係がわからないときは、図を書いて考えてみましょう
アクションの基本は、「もし○○○なら×××で、でなければ△△△」です。
ブロックメニュー【動作】【光る鳴る動く】からブロックを取り出し、さらに先程作ったエリアブロックを下のように組み合わせます。
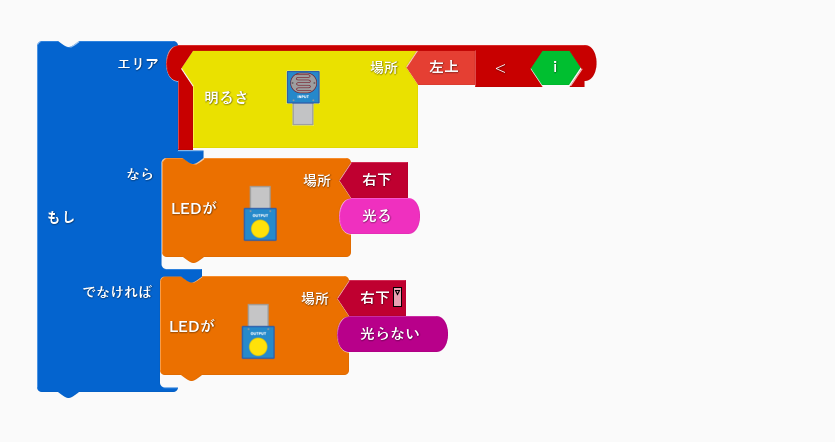
これで「もし明るさコネクターの値が基準値50より小さいとき、LEDが光る。出なければ光らない。」のアクションを作ることができました。ここでは、アクションの設定だけですので、アップロードする必要はありません。
これまで作ったブロックをまとめて、ずっとブロックの中に入れます。これにより、センサーがずっとこの動きをするようになります。
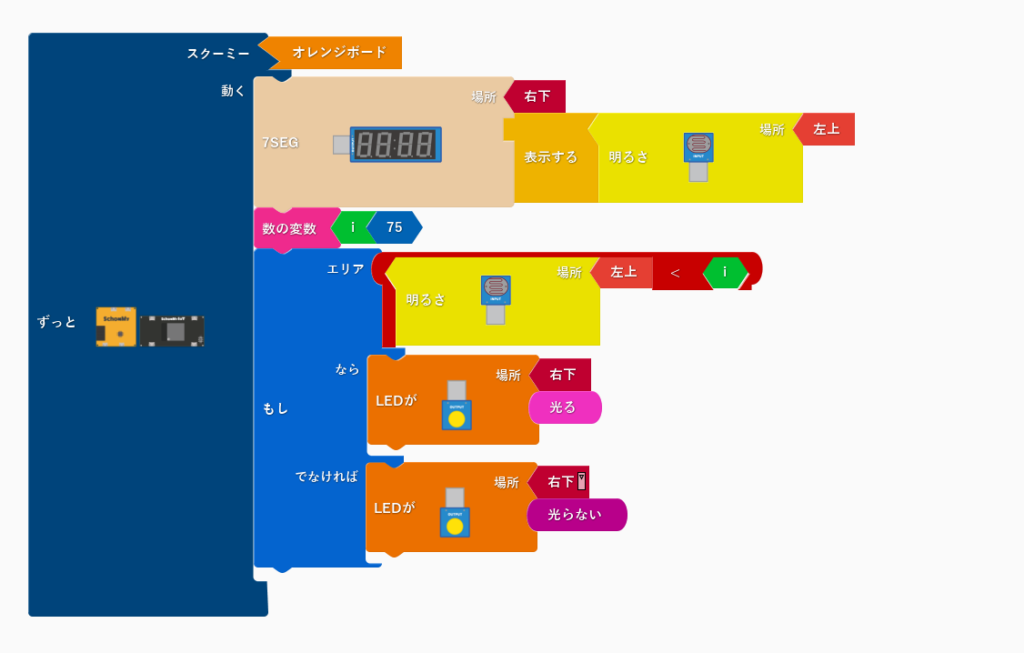
これまでのものをまとめるとこのようになります。
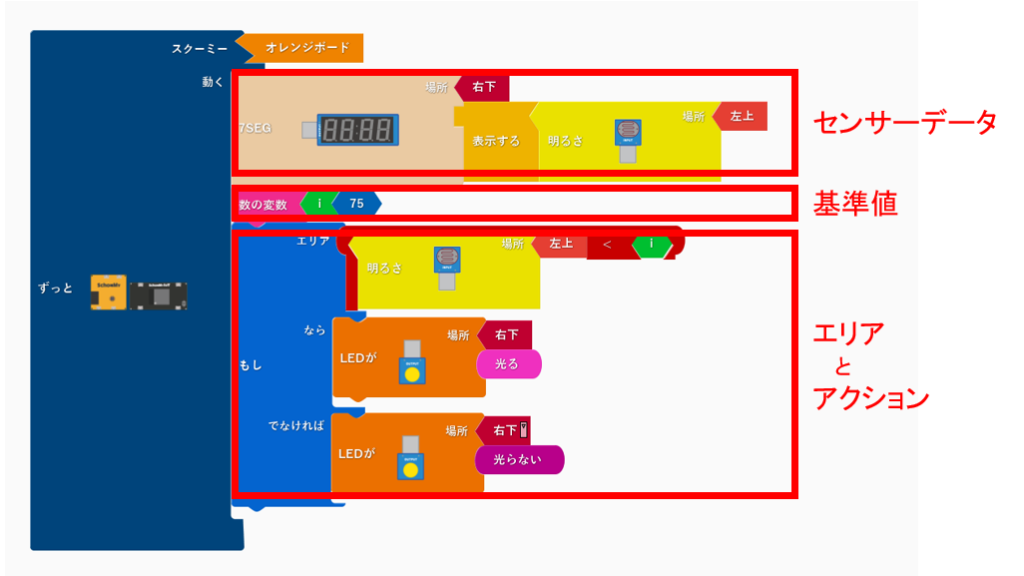
ずっとに入れることができたら、アップロードをおして作ったプログラムをスクーミーボードにアップロードしてください。
これで、机にふせたときにLEDが光ったら成功です。
光らない場合は、
基準値の設定
エリアの設定
アクションの設定
でミスがありますので、再度チャレンジしてみてください。

このページのHelloNoは、200113 です!