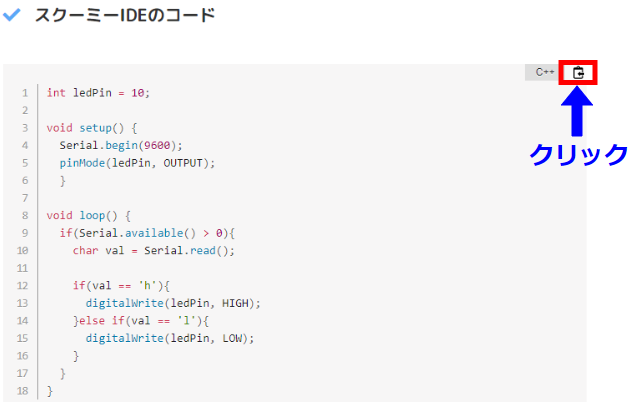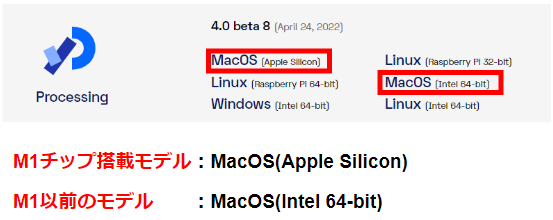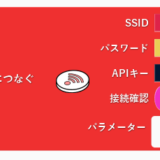目次
↑スクーミーブロックエディターを開く方法はこちらを確認してください。
ブロックエディター下の右から2番目、「スクーミーアートモーション」をクリックします
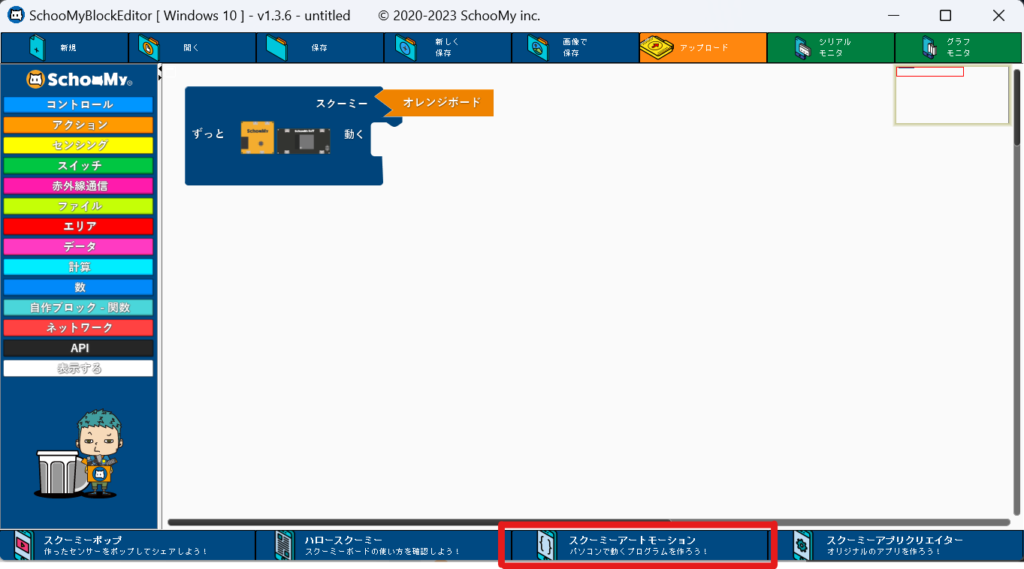

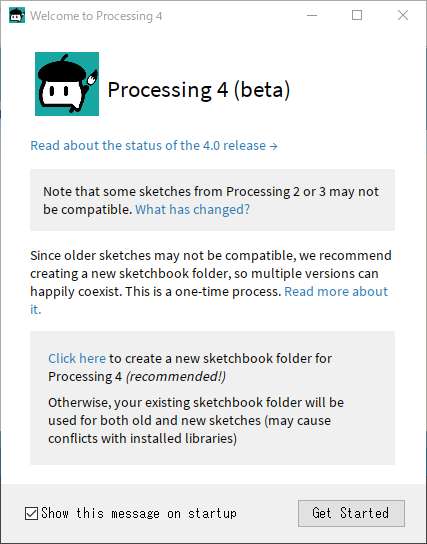
↑こちらは閉じて下さい
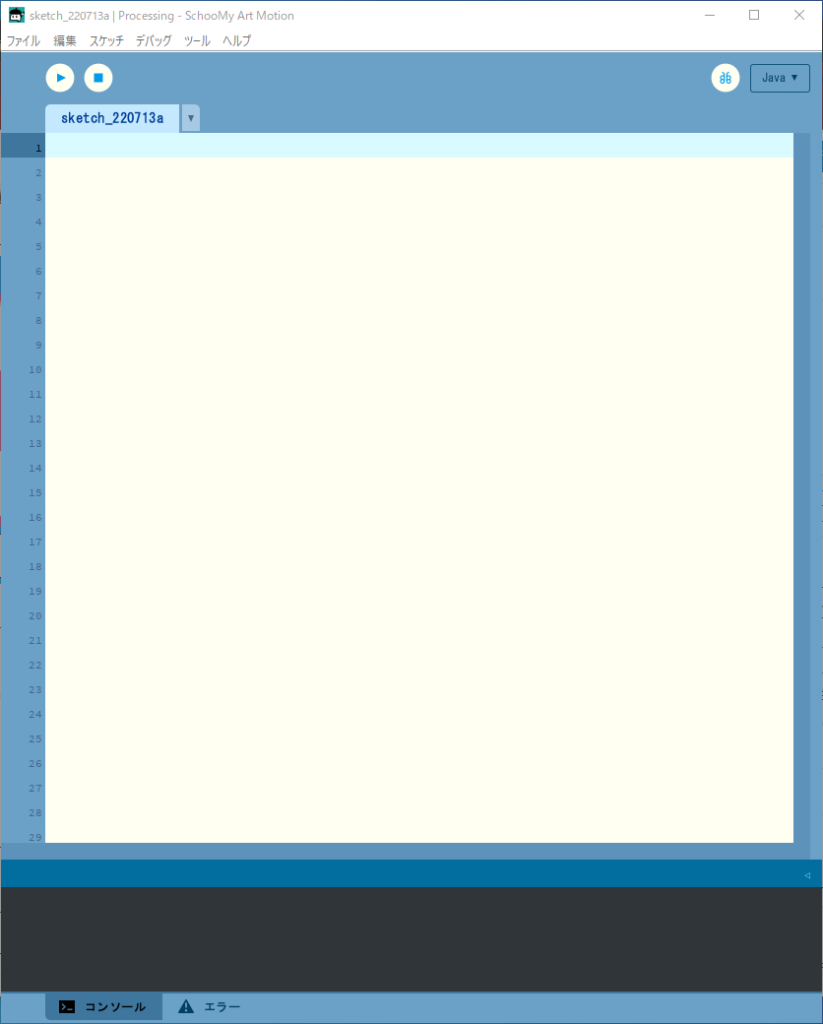
この画面が表示されたら起動完了です。
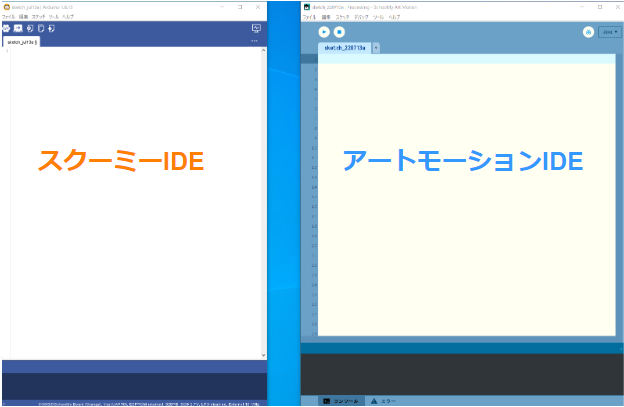
今回はブロックエディターは使用しません。
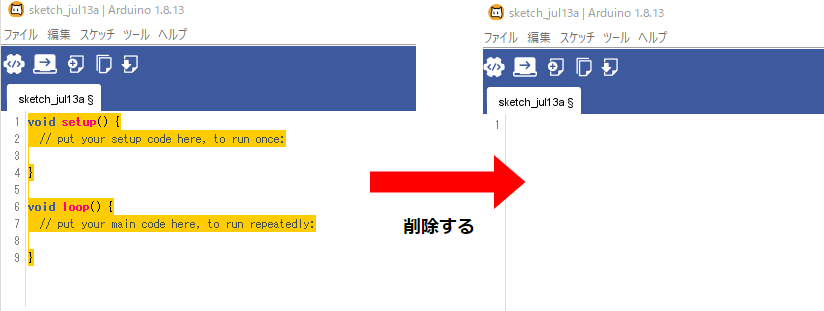
最初から書かれているコードを全て削除して、何も書かれていない状態にしてください。
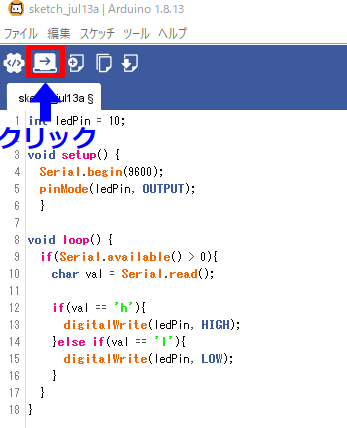
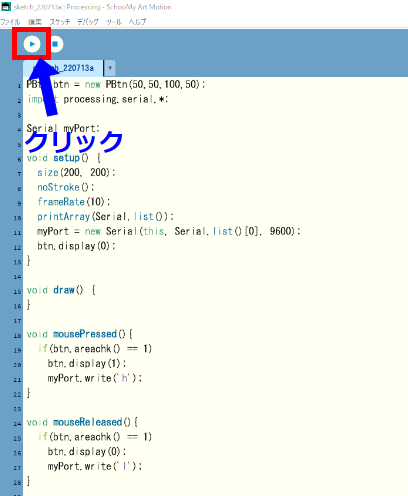
STEP5と同様に、Hello SchooMyからアートモーション用のコードをコピーして、アートモーションIDEにコピーしてください。
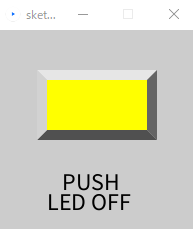
今回のプログラムでは、スクーミーボードの右下に装着したLEDが、ボタンを押すと消えれば動作確認成功です。
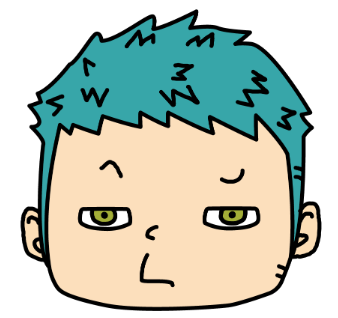
今回はムサシ君の顔の画像(musashi_face.png)を表示します。
※画像のファイル名は半角英数字にして下さい。
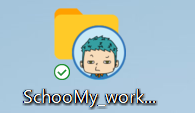
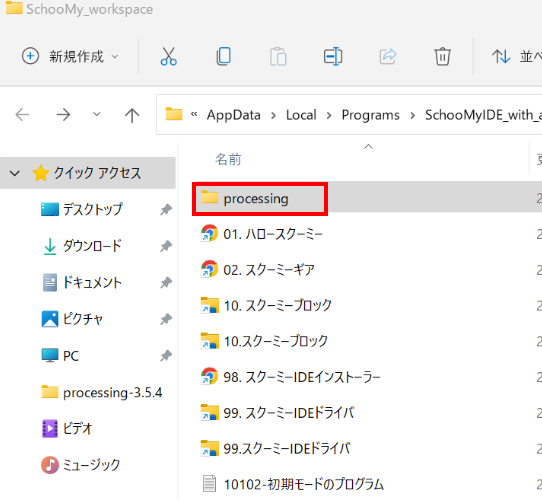
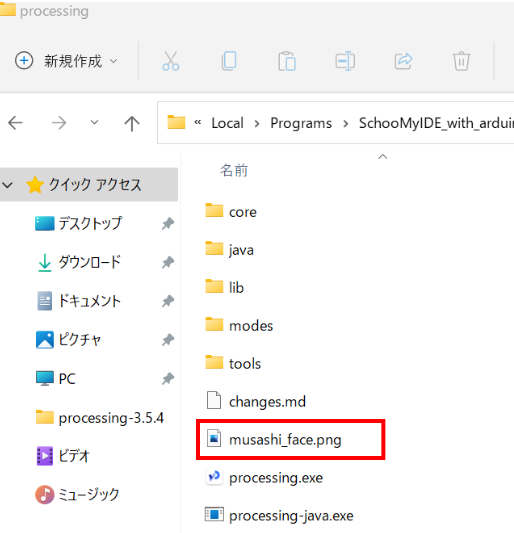
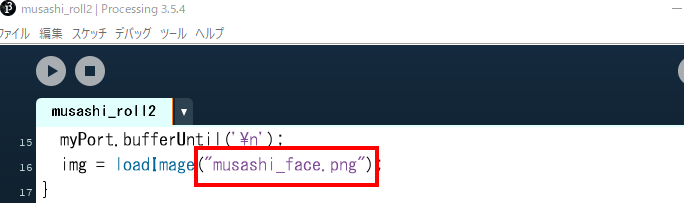
” ”(ダブルクォーテーション)の間に画像のファイル名(今回はmusashi_face.png)を入力します。
※この時 ” ”(ダブルクォーテーション)は消さないで下さい。
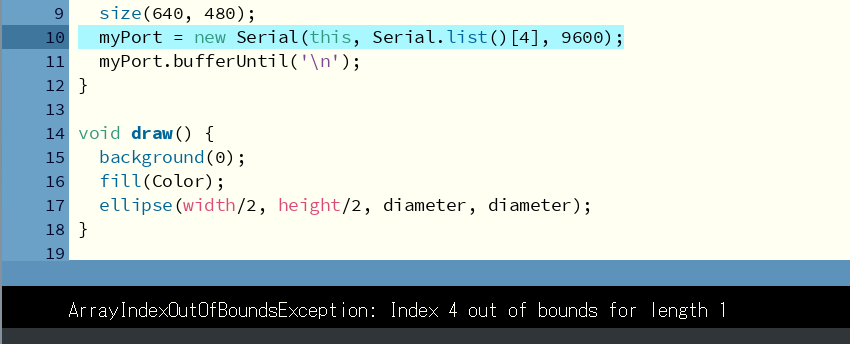
アートモーションIDEを実行した際に、[ArrayIndexOutOfBoundsException:Index〇 ~]というエラーが発生した場合は、以下の手順でポートを確認し、正しい番号に変更してください。
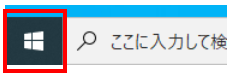
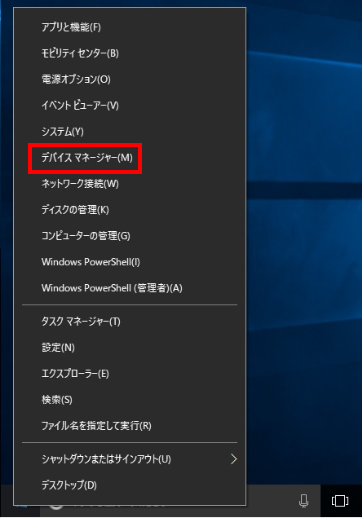
※SchooMyボードをパソコンに繋いだ状態で実行してください
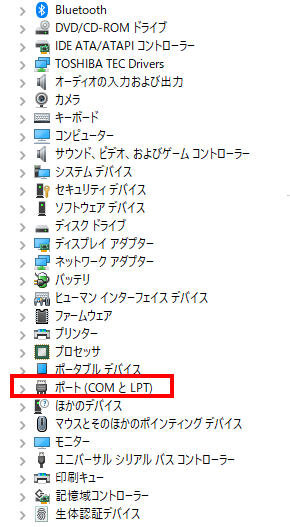
Silicon Labs CP210x USB to UART Bridge(COM●) 👈●の数字を確認する(今回の例ではCOM7)
※これがスクーミーボードが通信するのに使うシリアルポートです
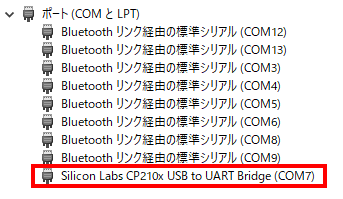
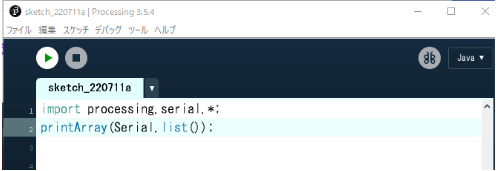
import processing.serial.*;
printArray(Serial.list());デバイスマネージャーで調べたCOMポートの左に記載された番号(今回は4)を確認する
Processingのコードの図で赤く囲った[ ]の中に、上で確認した数字を入力する。
(プログラムによって記載されている行は異なります)
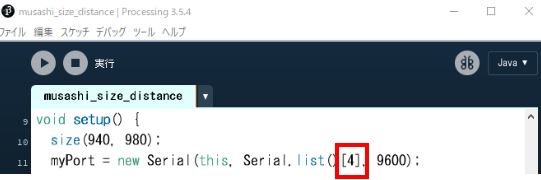
これでスクーミーアートモーションを始める準備が出来ました!

このページのHelloNoは、050001 です!