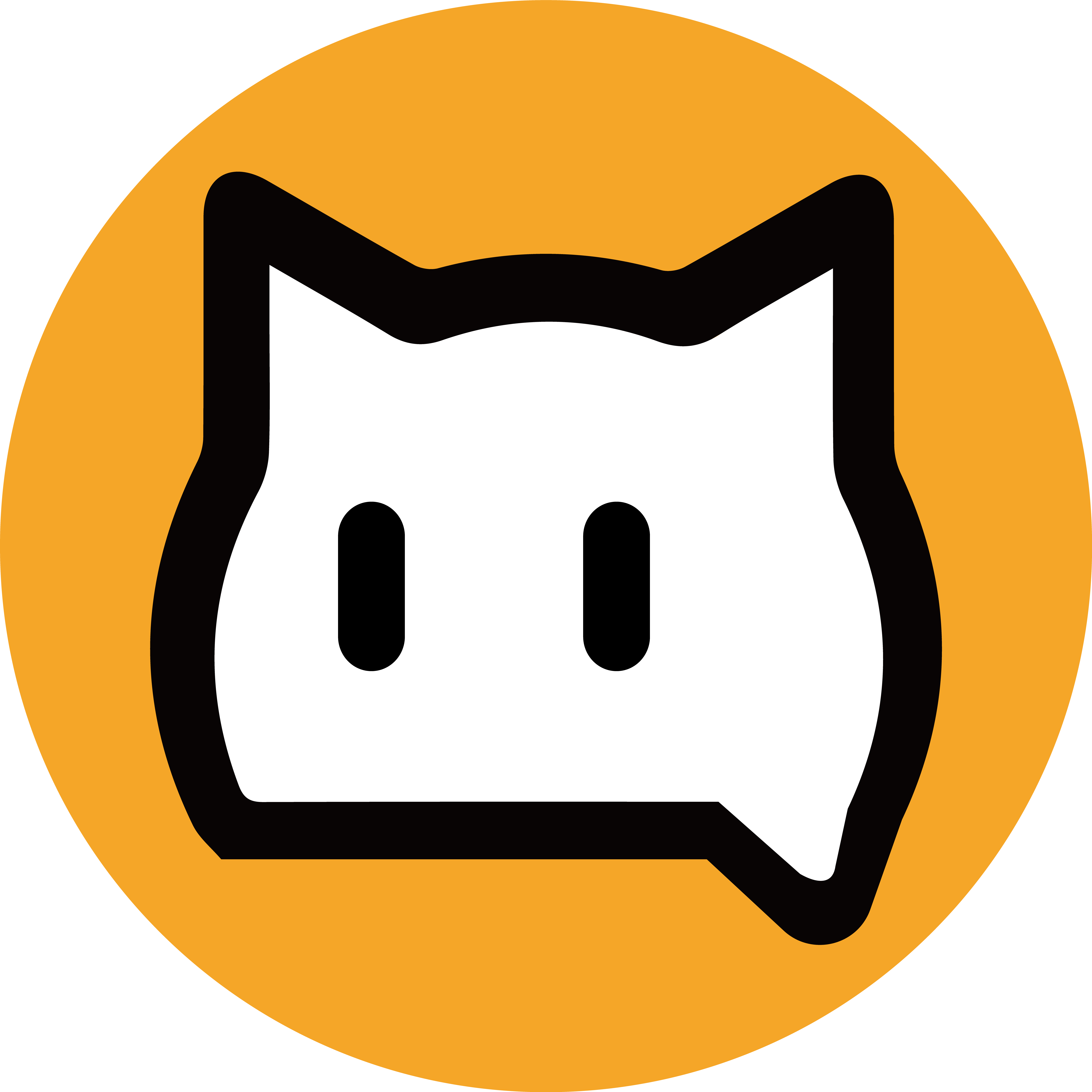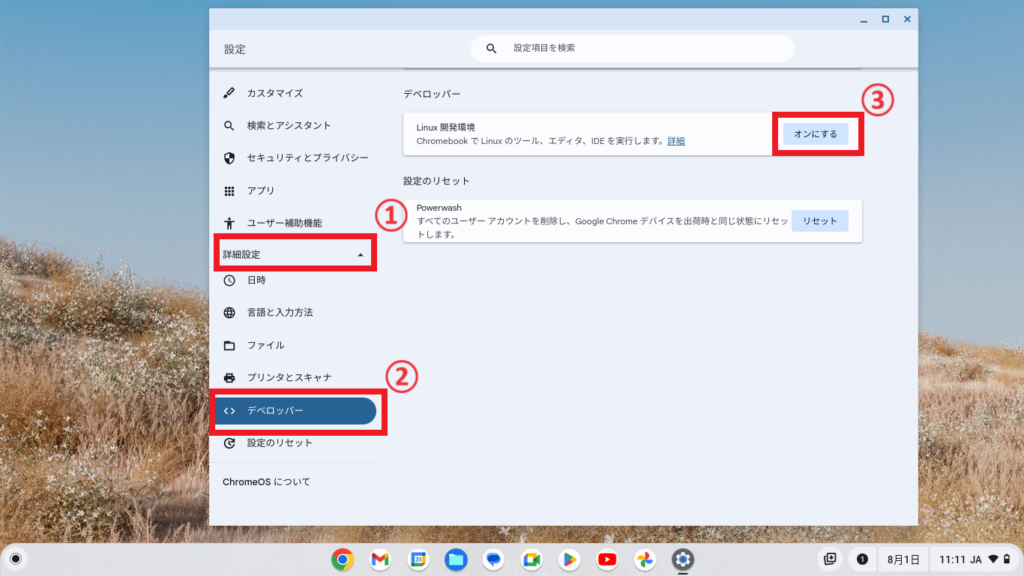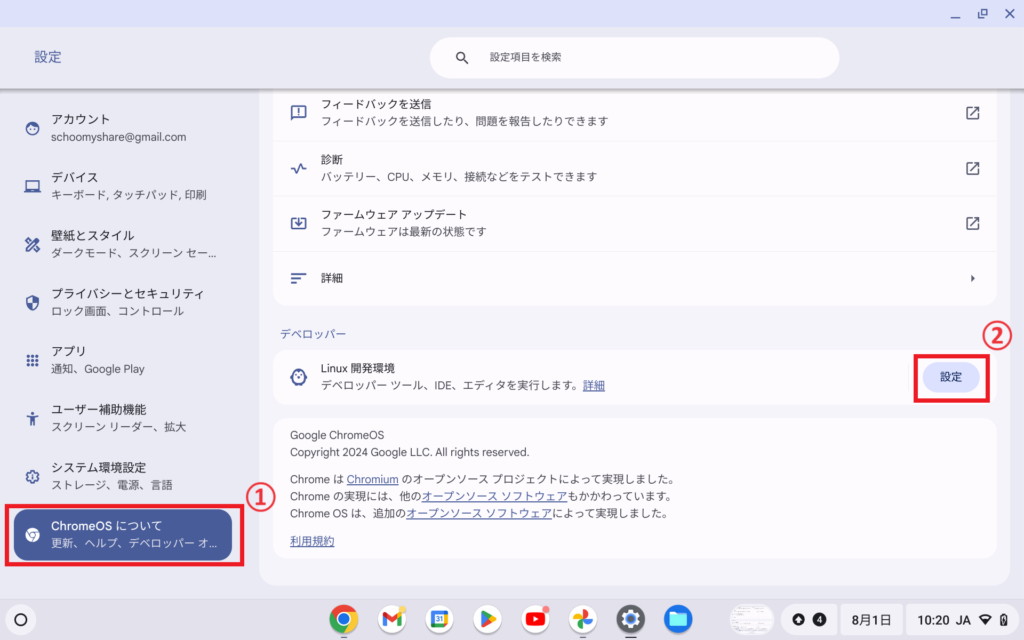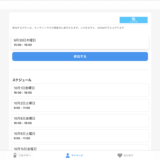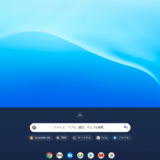Chromebookで設定するには、以下の2つを行う必要があります。
①Linux環境のダウンロード
②スクーミーを動かす環境「SchooMy IDE for Arduino」のダウンロード
※2回ほどのクリックでダウンロードすることができるので操作は簡単ですが、それぞれ2つをダウンロードすることと環境設定(自動更新)を行うのに合計30分ほどかかります。
※インストールをする際は、インターネット環境が必要です。
途中、アイコンがずっとリロード状態になりますが、ここで環境設定をしていますので、PCを閉じたりしないでください。
目次
STEP1
- Chromebook で右下の時刻を選択します。
- 設定
[詳細設定]
[デベロッパー] を選択します。
- [Linux 開発環境] の横の [オンにする] を選択します。
※上記2、3に関してのイメージはこちら
(PCの種類によって画面が異なる場合があります)
STEP2
・次へを押して進んでください
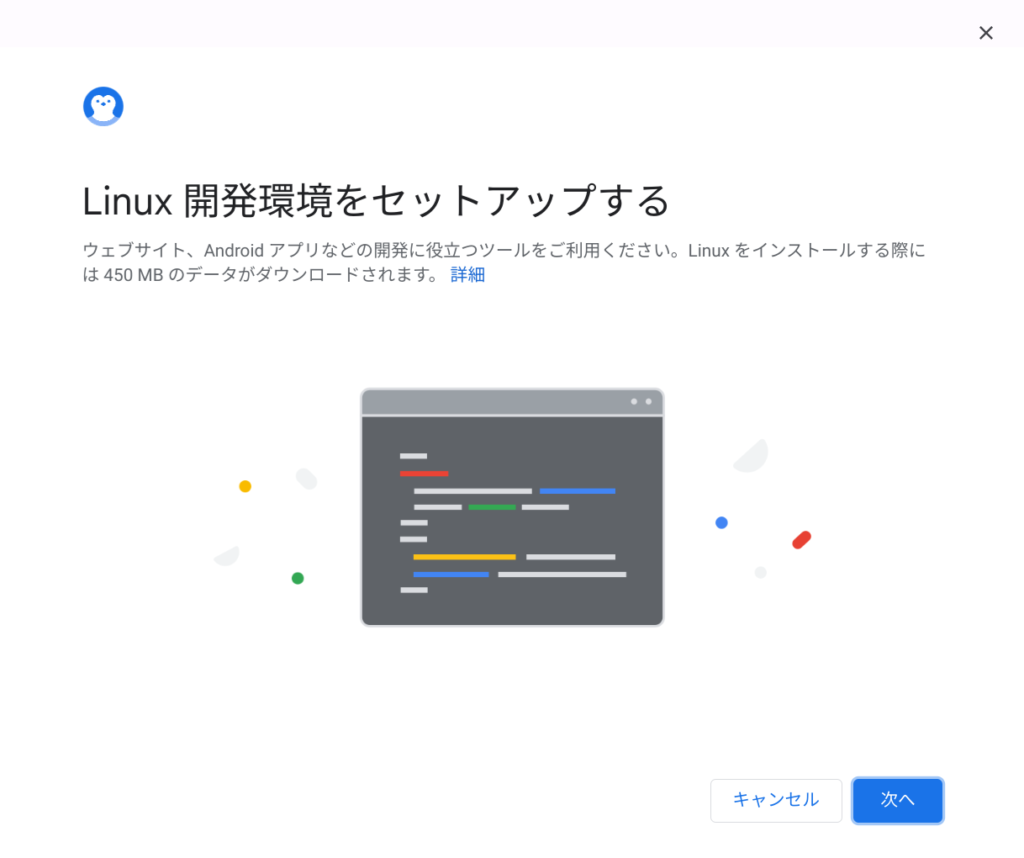
・Chrome OSの更新が求められた場合は、設定を開くを押してください。
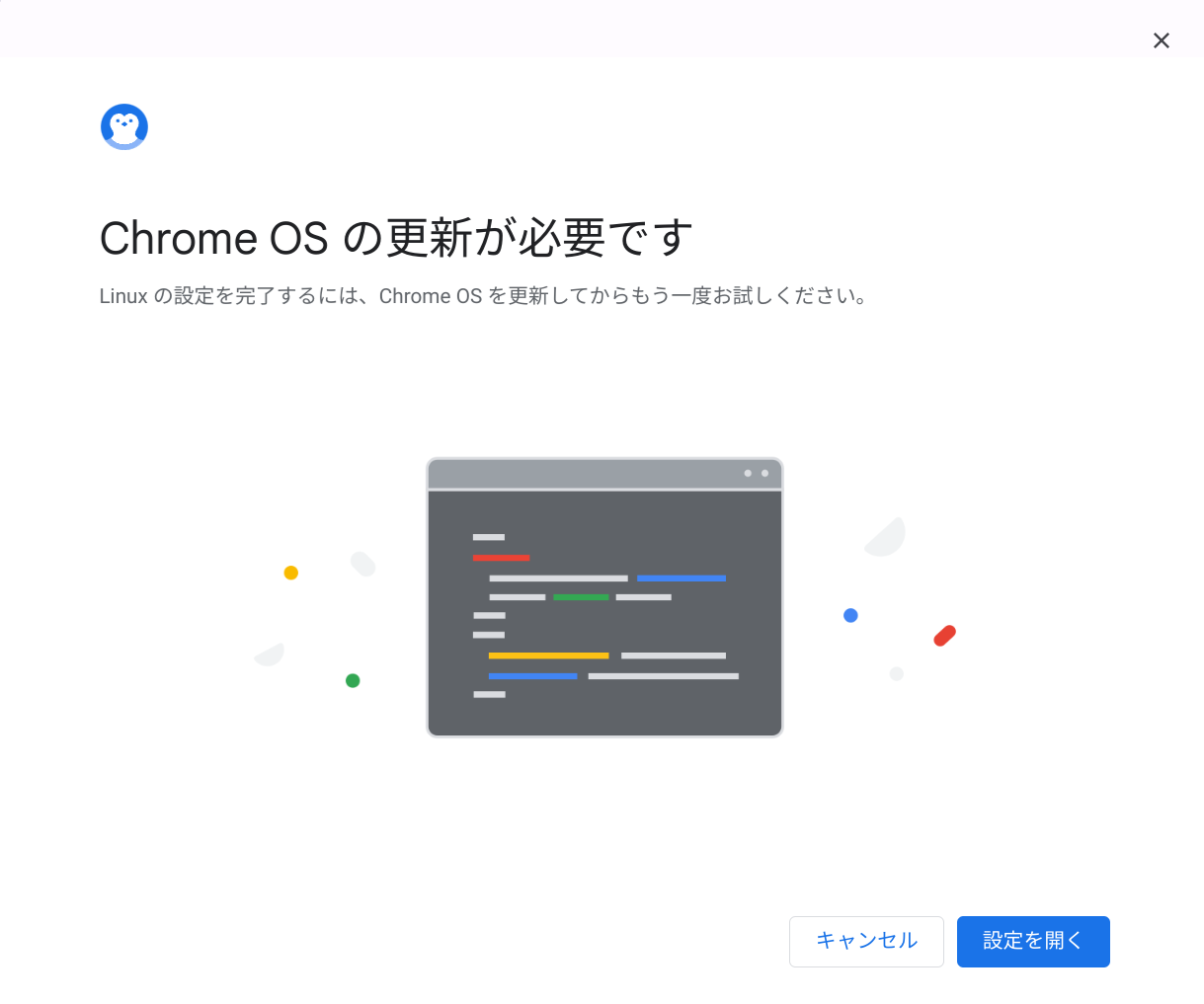
・再起動を押してください。
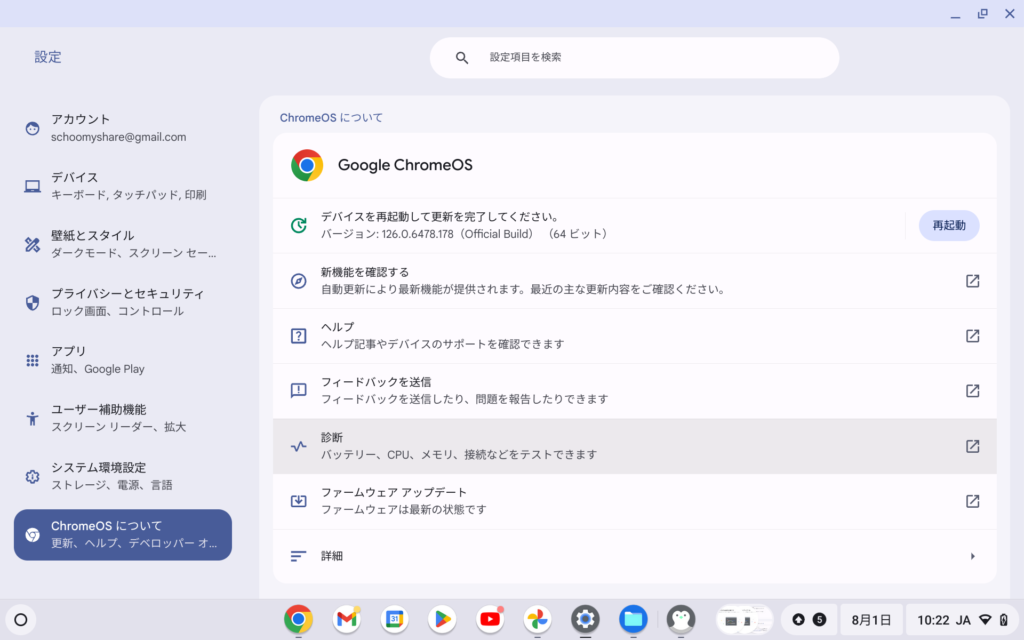
・再起動後、もう一度STEP1の手順でLinux開発環境の設定画面を開きます。
・ユーザーネームに関しては何でも大丈夫です。特に変更がなければそのまま設定されたものにしておきます。
ディスクサイズは、推奨(10.0GB)のまま、右下のインストールを押してください。
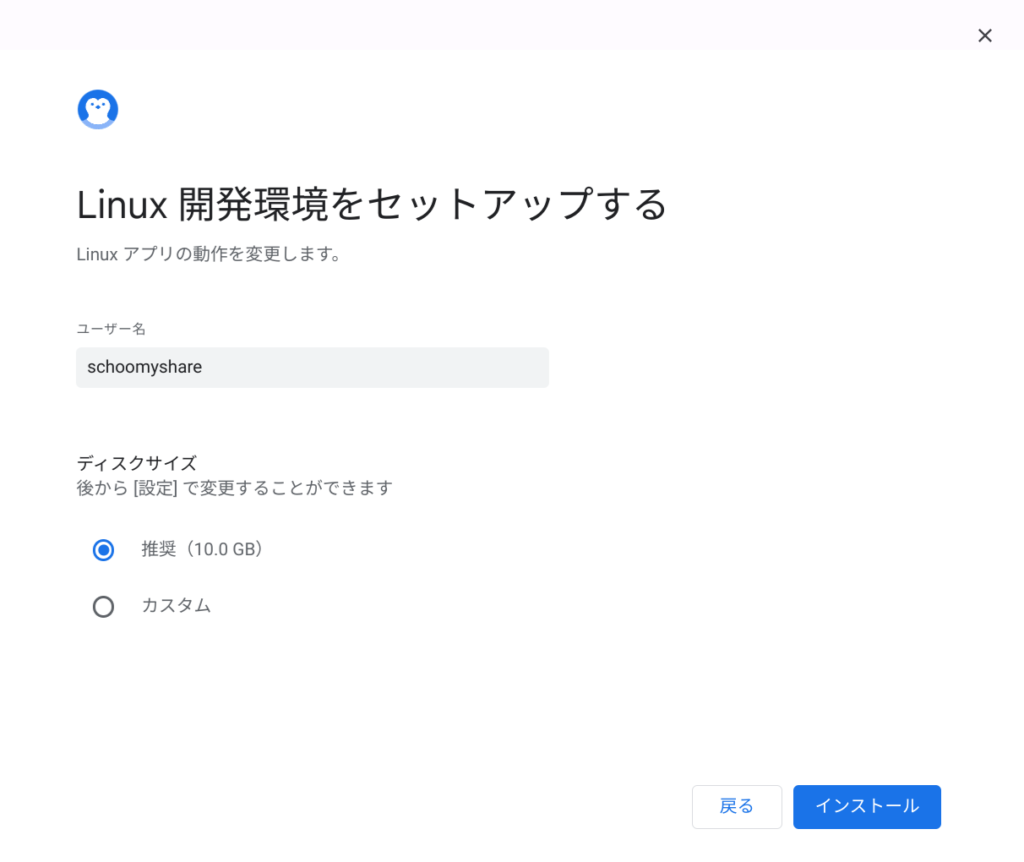
・このような画面でおそよ10分ほど待ちます
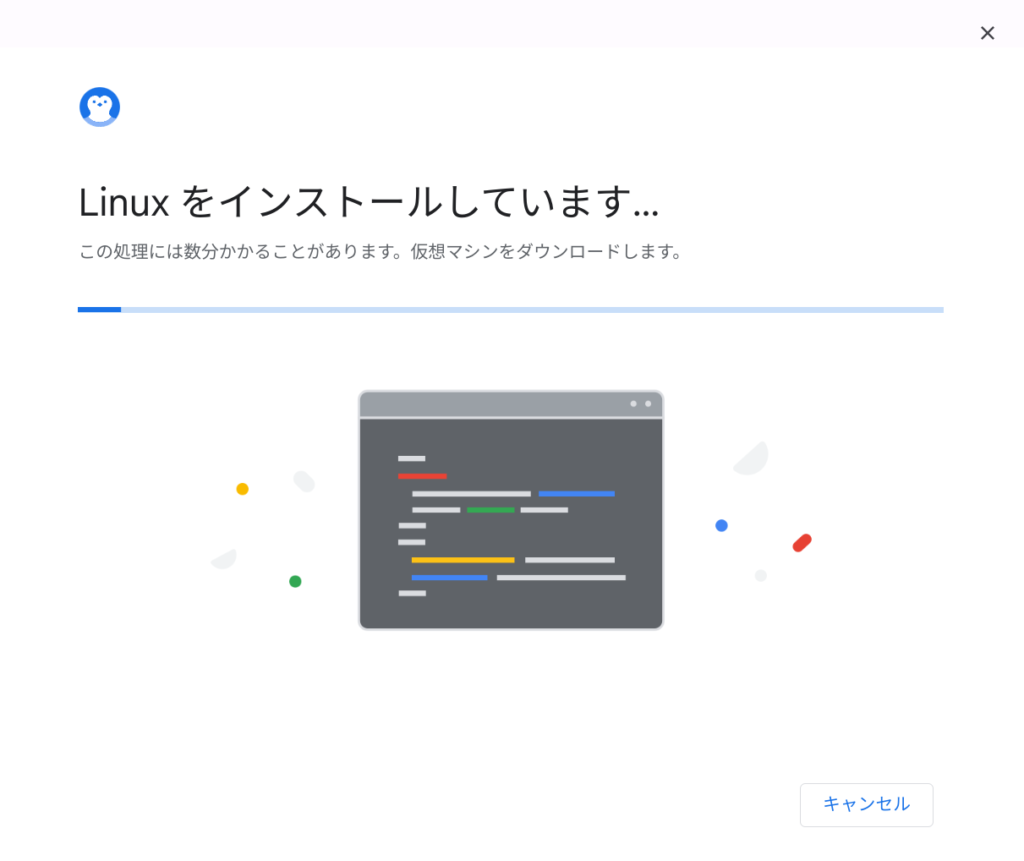
・完了したらこのような画面がPCに表示されます。
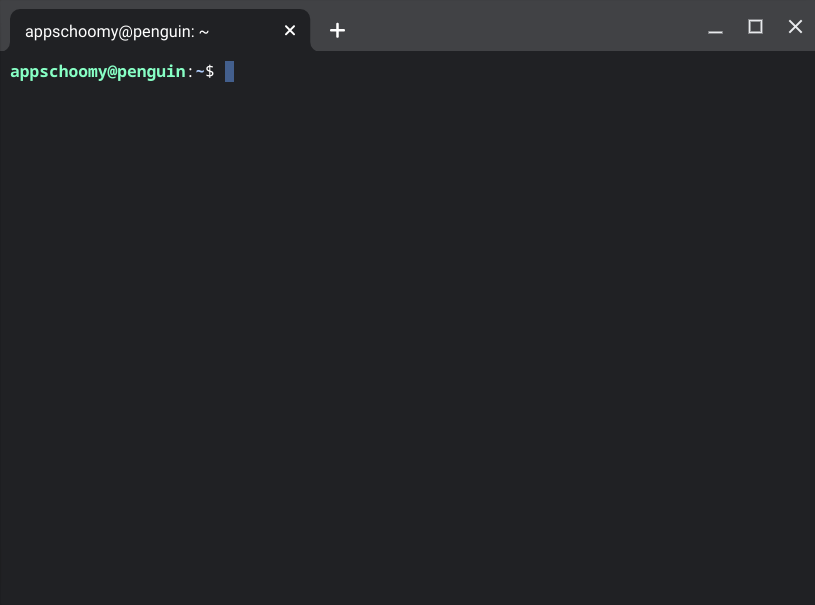
wget https://schoomyinstaller.s3.ap-northeast-1.amazonaws.com/cb/SchooMyIDE_installer.sh -O - | bashインストールが終わったら再起動メッセージがでるので、PCを再起動して完成です。

左下のマルのようなアイコンからChromebookのメニューを開きます。
その中の右下の「Linux アプリ」をクリックすると、「SchooMy IDE」があります。
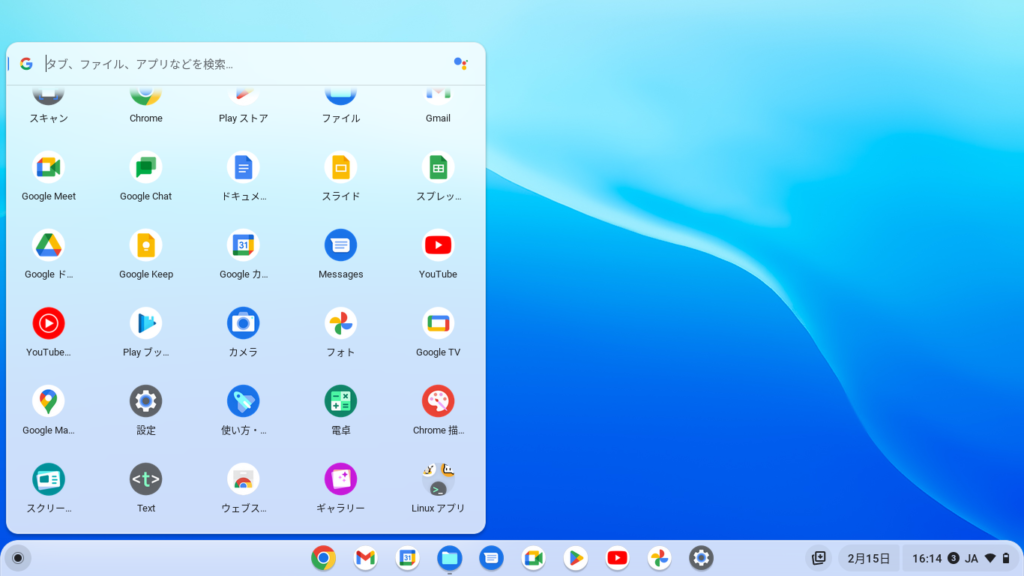
クリックすると、このような画面が表示されます。
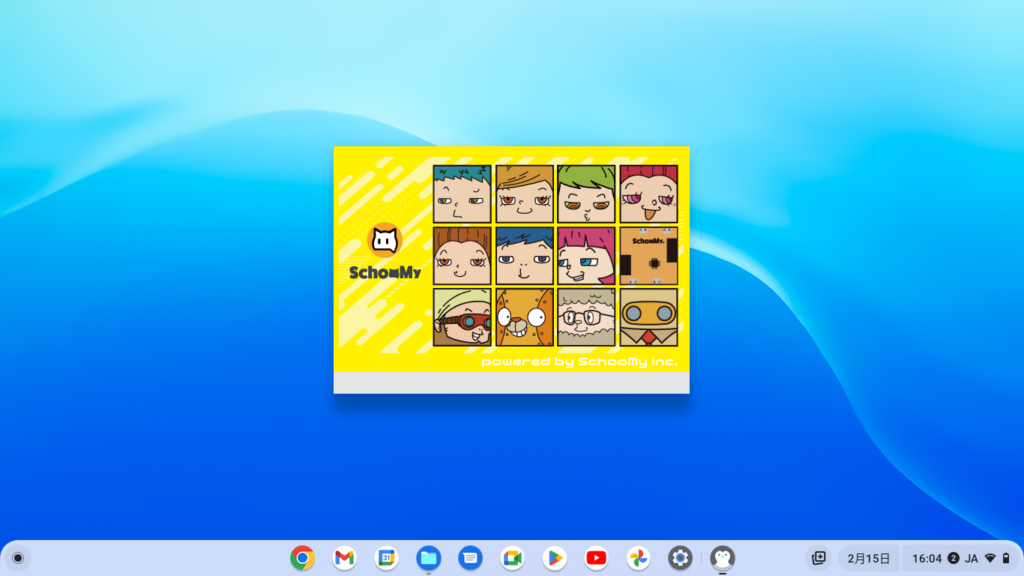
この画面から、少し待つと文字を入力できるような画面も表示されます。
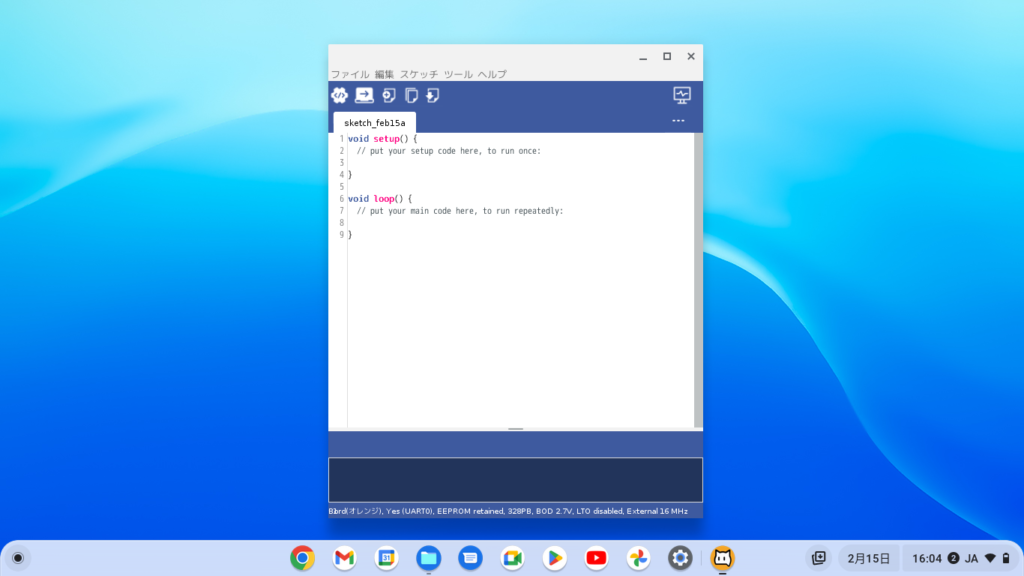
このように、文字が打てそうな画面が表示できたら、設定は完了です。
この画面をスクーミーIDEといい、ここでプログラミングをします。

ここからは、スクーミーIDEを使って、スクーミーボードとの接続テストを始めます。この作業は5分程度です。
再起動したら、この画面をもう一度開いてください。
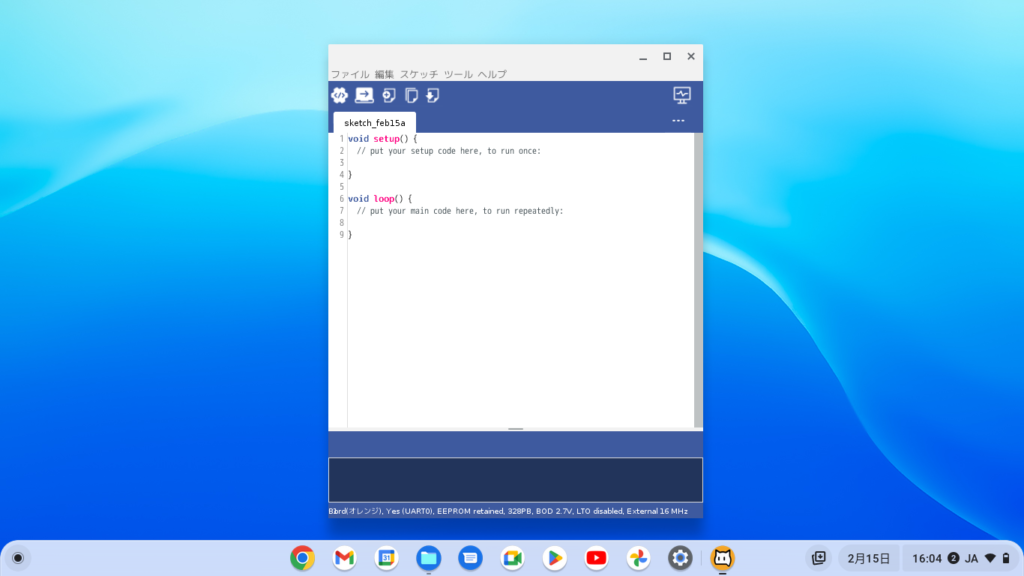
ここでスクーミーボードに書き込み機をさして、パソコンに接続してください。(写真を参考にしてください)
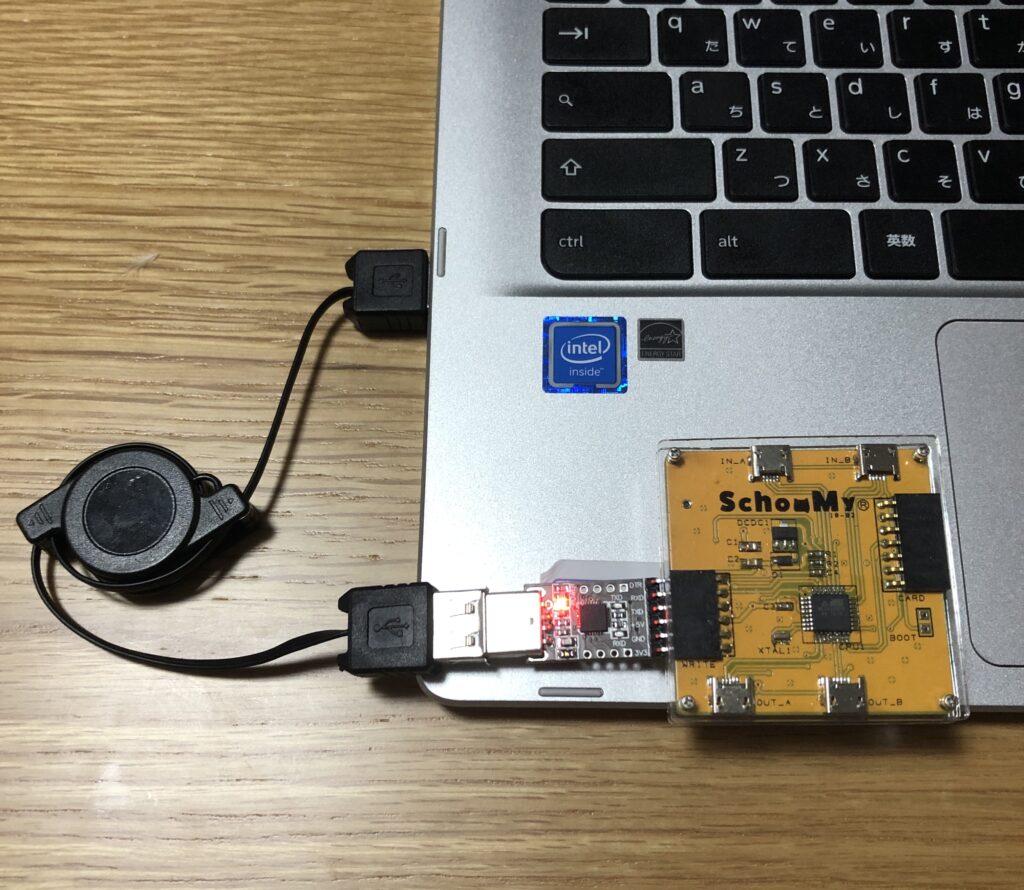
そうすると、PCに表示されるメッセージが出てきますので、『LINUXに接続する』を選んでください。
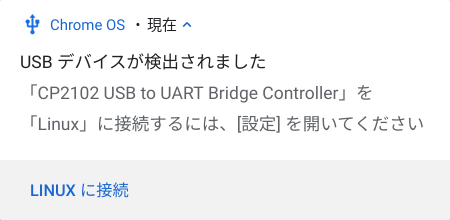
画面のツールからシリアルポートに文字が表示されていることを確認してください。
確認することができたら、SchooMyBlockEditorをおしてください。
このSchooMyBlockEditorは、スクーミーブロックエディターとよび、プログラミングをサポートするアプリです。
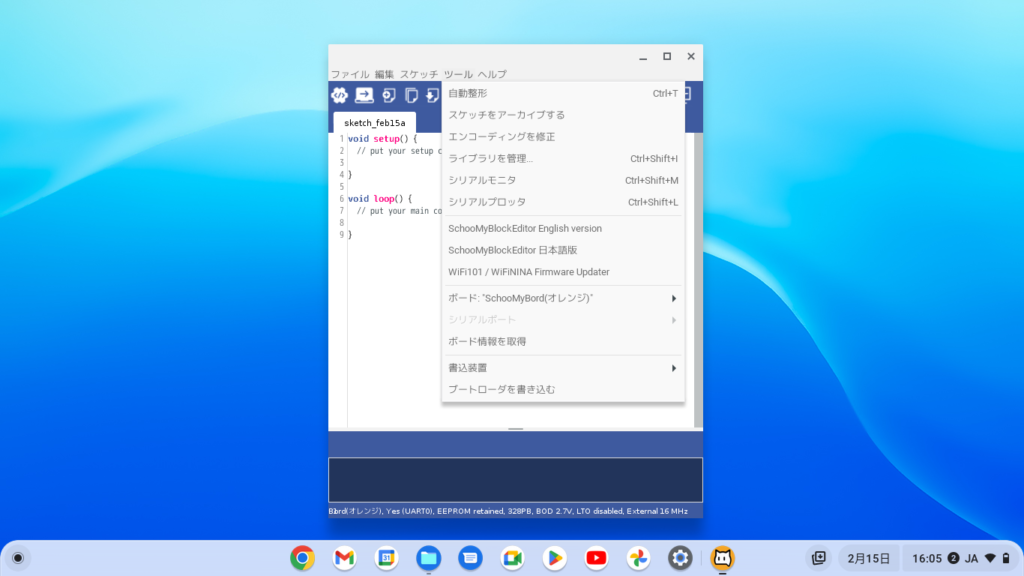
・このような画面が表示されたら準備完了です。
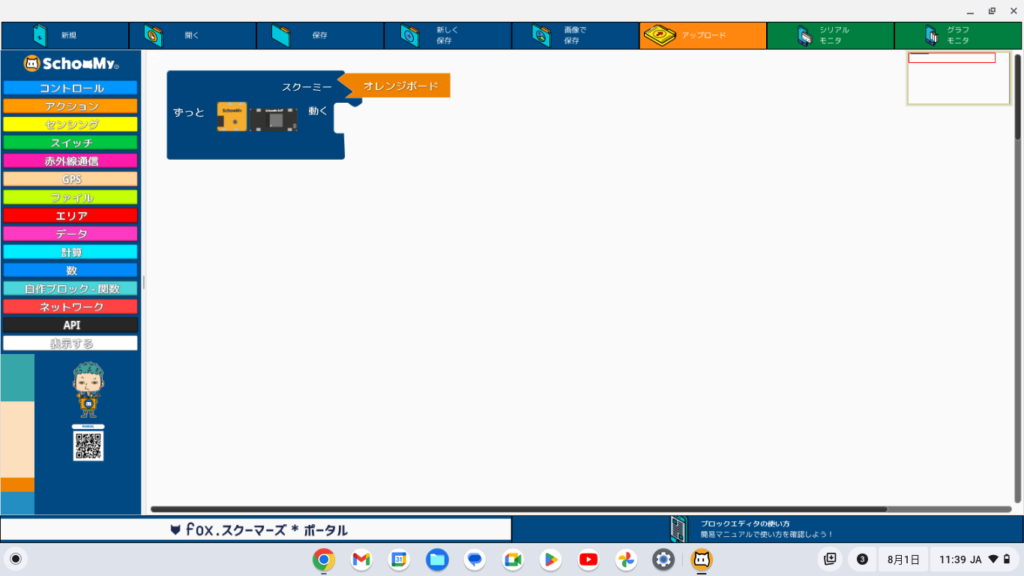
・この画面の上にあるメニューで、アップロードをおしてください
このような画面が表示されます。
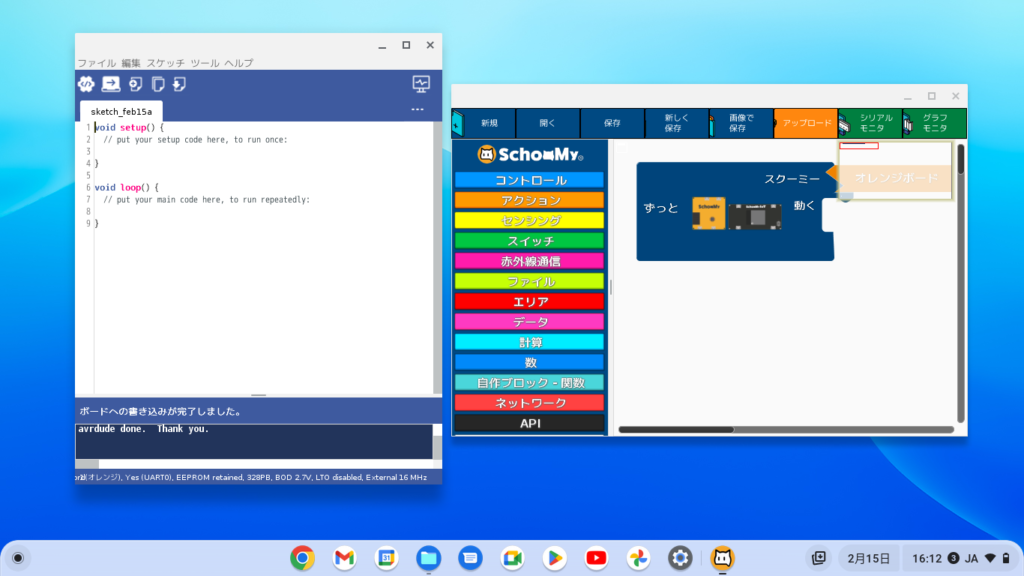
・そしてこのように『ボードへの書き込みが完了しました』と表示されたらテスト完了です。
《SchooMy,inc》Creative,Run,Now!!!
株式会社スクーミー
住所
本社)〒400-0015 山梨県大手1-2-21イノベーションベースSoie101
東京支社)東京都江東区辰巳1-7-26TATSUMIスカイガーデンテラス105
メール
spot-support @ schoomy.com
営業時間
平日9時-18時